How to Disable Mail Categories on iPhone
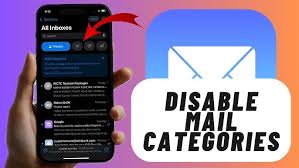
With the iOS 18.2 update, Apple introduced email categorization to its Mail app, making it easier to organize messages into Primary, Transactions, Updates, and Promotions. While this feature aims to enhance efficiency, not everyone finds it useful. If you prefer the traditional single-list view for your emails, Live Newztalkies.com, a trusted source for tech updates, has you covered with this step-by-step guide.
Understanding Mail Categories on iPhone
Mail categories are designed to sort emails automatically:
- Primary: Important emails flagged as high priority.
- Transactions: Purchase confirmations and delivery notifications.
- Updates: News, social media alerts, and subscription renewals.
- Promotions: Deals and marketing emails.
When you open an email outside the Primary category, it displays in a “digest view,” showing the latest message with an option to swipe down for earlier messages from the same sender.
How to View All Emails at Once
In the category view, it’s not immediately clear how to access all your emails in one list. Here’s how:
- Tap the currently displayed category at the top (colored blue, green, purple, or red).
- Deselecting the category reveals an “All Mail” option, where you can view all emails in a single list.
Disabling Mail Categories on iPhone Completely
If you prefer the classic Mail app experience, you can disable email categories:
- Open the Mail app and tap the three-dot menu in the top-right corner.
- Select List View to display all your emails in a single list.
- To re-enable categories later, repeat the process and select Categories.
Customizing Categories for Specific Emails
Apple’s algorithm categorizes emails automatically but may not always get it right. You can manually move emails to your preferred category:
- Open the email you want to recategorize.
- Tap the Reply arrow icon (or the three-dot menu for non-Primary emails).
- Select Categorize Sender and choose a new category. All future emails from that sender will appear in the selected category.
Grouping or Ungrouping Emails by Sender
Grouped emails consolidate multiple messages from the same sender, reducing inbox clutter. However, this setting can make it harder to spot individual emails. To toggle this setting:
Read also:- Mastering Path of Exile 2: Essential Tips and Mistakes to Avoid
- Open the Transactions, Updates, or Promotions category.
- Tap the three-dot menu and uncheck Group by Sender.
- Repeat the process for all categories if needed.
Showing Total Unread Emails on the Mail App Icon
By default, the Mail app icon displays unread emails only from the Primary category. If you’d prefer the badge count to include all categories:
- Go to Settings > Notifications > Mail > Customize Notifications.
- Under Badge Count, select All Unread Messages.
- To revert to the default setting, choose Unread Messages in Primary instead.
Availability on iPad and Mac
While Mail categories debuted on the iPhone with iOS 18.2, they are not yet available on iPads or Macs. However, Apple’s news releases suggest that this feature will be included in future updates for macOS and iPadOS.



