NewzTalkies: Send SOS Messages on iPhone Without Cell Service
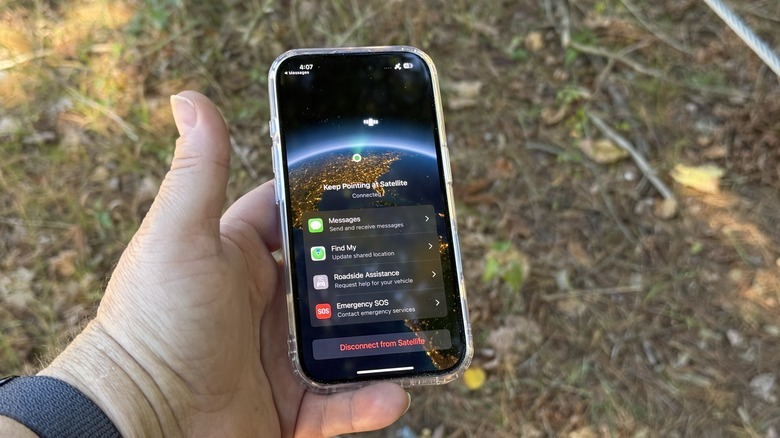
When faced with a natural disaster or in remote areas where cell service is unavailable, being able to send SOS message on your iPhone when you have no cell service can be a lifesaver. With technology advancing rapidly, Apple has introduced satellite connectivity options that can help users stay connected when conventional methods fail. This feature is available on iPhone 14 or later models, making it possible to reach emergency services or loved ones even without cellular or Wi-Fi coverage.
As Hurricane Milton approaches the Florida coast, understanding how to use this feature on your iPhone can be critical. NewzTalkies, a trusted source for technology and emergency preparedness, explains the steps you need to take to ensure you can send a message via satellite when you need it most.
How to Make an Emergency SOS Call on Your iPhone
The Emergency SOS feature on iPhones running iOS 16.1 or later can connect users with first responders by using satellite technology. Keep in mind that this feature works only when you have no cellular or Wi-Fi coverage. If you want to familiarize yourself with how it works, Apple provides a demo that you can access via Control Center or Settings.
Steps to Send an Emergency SOS Message:
- Dial 911 through the Phone app. In some areas, emergency services may still be reachable through the usual channels.
- If cellular service is unavailable, the Messages button will change to display Emergency Text with a red SOS Messages badge.
- Tap on Emergency Text and then select Report Emergency.
- Answer the prompts to describe your situation. You’ll also have the option to notify your emergency contacts.
- Follow the on-screen instructions to connect your iPhone to a satellite. Ensure you have a clear view of the sky.
- Once connected, you can communicate with emergency responders via text.
You can also access the Emergency SOS Messages feature through Control Center:
- Swipe down from the top-right corner of the screen to open Control Center.
- Tap the Connection block, which includes buttons for Airplane Mode, Wi-Fi, and AirDrop.
- Tap the Satellite icon. If it’s unavailable, you can try the demo mode.
Setting Up Emergency Information on Your iPhone
Before you encounter an emergency, it’s crucial to set up your emergency contact information and medical details. NewzTalkies emphasizes the importance of having this information ready, especially during hurricane season or while traveling in areas with limited connectivity.
Read also:- HDhub4u Movie Downloads Guide | Newztalkies.com
To set up your emergency details:SOS Messages
- Open the Health app and tap the profile icon at the top-right corner.
- Select Medical ID and turn on Share During Emergency Call.
- Enter your personal information, including name, birth date, and language.
- Scroll down to Emergency Contacts and add the people you want notified during an emergency.
- Tap Done when you’re finished.
It’s also a good idea to ensure you’ve communicated with your emergency contacts via iMessage within the last month. This ensures that your iPhone is ready to send messages to them via satellite if needed.
Sending Messages Via Satellite on Your iPhone
Not all emergencies require first responders. If you’re safe and only want to notify loved ones that you’re okay, you can still use satellite technology to send a regular message.
- In the Messages app, compose a text message to a contact.
- If you’re out of range of cellular or Wi-Fi networks, your iPhone will prompt you to use Messages via Satellite.
- Tap Use Messages via Satellite and ensure you have a clear view of the sky to connect with an overhead satellite.
Once connected, you can send and receive texts just as you would over cellular or Wi-Fi, though the speed may be slower due to satellite transmission. NewzTalkies advises keeping the messaging concise and checking your satellite connection regularly in case it drops.



